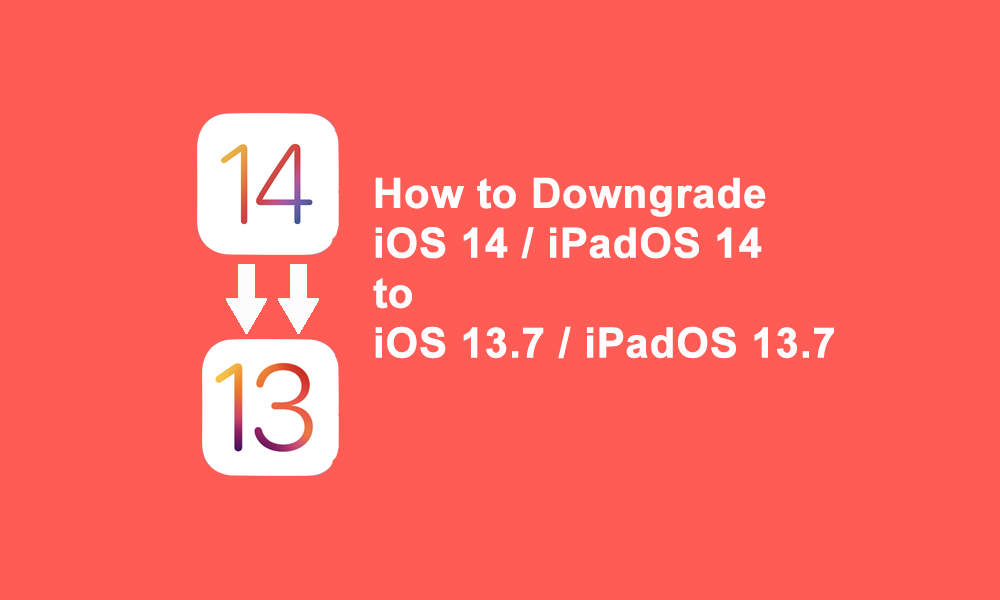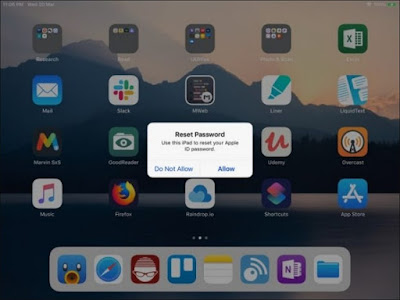How to Restart iPhone 6, 6 Plus, 6S, & 6S Plus
How do I restart iPhone 6, iPhone 6 Plus, iPhone 6S, and iPhone 6S Plus? Although it is past its popularity, there are still people who use it.
If you're one of the people still using the iPhone 6 series and want to know how to restart your Apple smartphone, then read this article until it's finished.
As your phone ages, many problems often arise. And rebooting your phone is one simple and easy solution to fix.
Some iPhone 6 issues that can be addressed by restarting the device

Rebooting your iPhone 6 means turning off your device and then turning it on again. Usually useful to solve various problems on the phone such as:
- Mobile phones are sluggish.
- It's hot.
- Blank.
- And cell phones don't respond to anything.
The easiest way to solve this is to restart your mobile device, usually your iPhone 6 will normally work again. If that can't resolve the issue, you can use DFU mode to resolve it.
How to Reboot iPhone series 6
- Power off: Press and hold the power button for a few seconds. Next comes the message: "Slide to power off." Please slide the slider to turn off your iPhone 6.
- Power on: Press and hold the power button once again for a few seconds. The Apple logo will be visible when your iPhone starts booting.
How to force restart iPhone 6, iPhone 6 Plus, iPhone 6S, and iPhone 6S Plus
When your iPhone is in trouble, and the blank screen is black, then you can't get soft restart your phone. For that, you need to force restart your iPhone 6 or hard reset it to factory settings. How:
- Press and hold the Power button along with the Home button for a few seconds until the screen is off or black.
- Keep holding until the screen is on again.
- After the Apple logo appears, release both buttons (Power and Home), and your iPhone will restart.
When to Soft Restart and Force Restart Your iPhone 6?
A regular soft restart or reboot on an iPhone 6 (i.e., turning off and restarting your phone) is ideal for situations when your phone is problematic such as unresponsive, slow, and running abnormally. And force restart iPhone 6 is used when your phone does not allow you to perform regular restarts.
If your phone can't turn off using the power button, you'll need to force reboot your iPhone. This happens when the power button on your iPhone doesn't respond to commands, or when the screen doesn't respond (so you can't swipe to shut down), or when your iPhone 6 crashes completely.
What's the Difference Between Soft Restart, and Force Restart iPhone 6?
Soft restart is also known as a simple reboot; you simply turn off and restart your mobile device. Restarting your phone in this way is very safe, as it does not remove any information from your smartphone. If the phone is still in trouble afterward, a hard restart may be required.
Force restart or hard restart, also known as a factory reset, this process will remove all information from your smartphone. It's a good idea to back up all your iPhone 6 data before you restart it.
If a hard restart still can't solve the problem on your phone, it can use the iPhone 6 DFU mode.